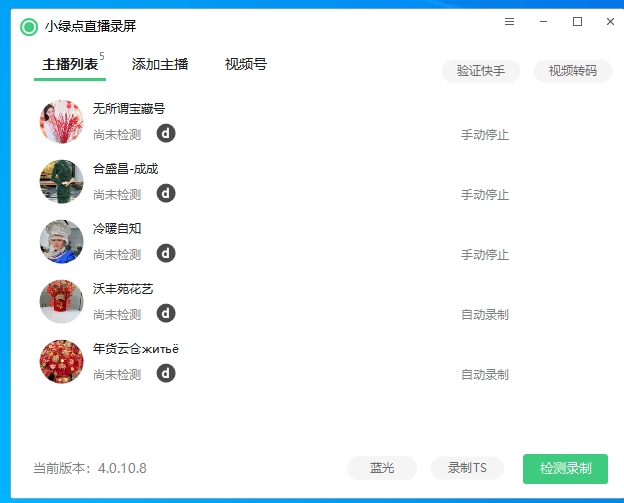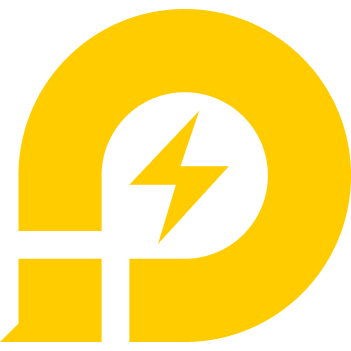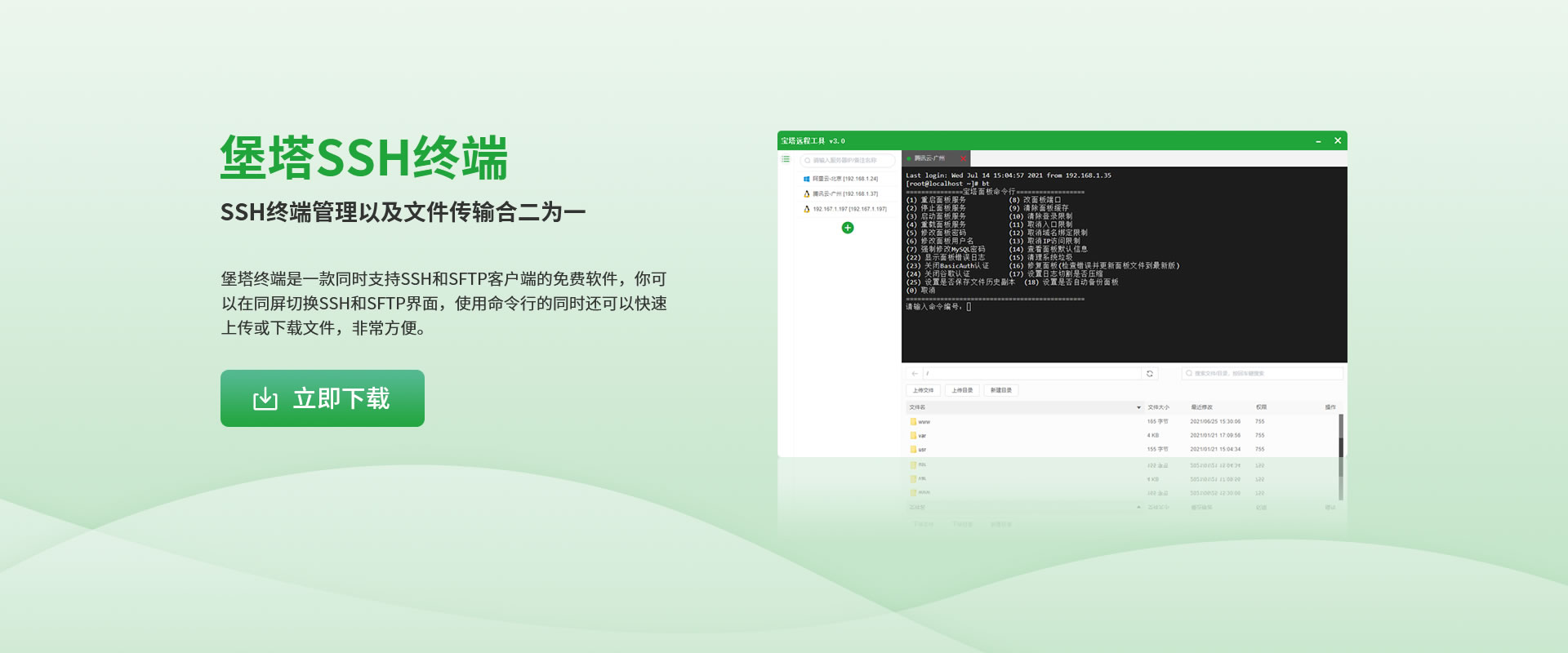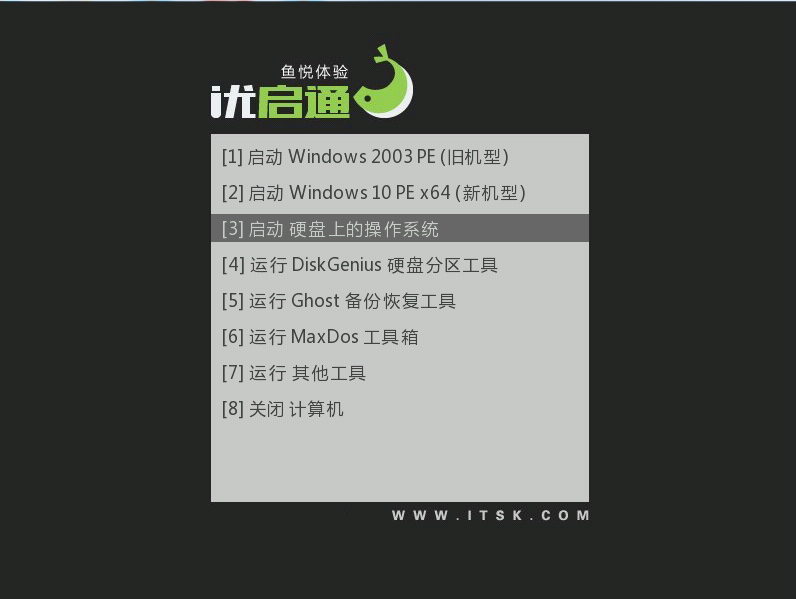win10系统新手教程?怎样装win10系统教程
时间:2022-10-15 来源:网络 人气:
须要自备WIN10的安设盘(U盘)。电脑重启,展示开机LOGO时连续点击ESC选取发动项即可(产品线不同,发动项的进入快速键不同,华硕笔记本是按ESC,台式机或主板是按F8)Windows10与Windows8一样,维持UEFI或非UEFI形式引导(Windows7不维持UEFI引导)本次安设Windows10我们推举选取UEFI形式引导,这样后续分区格式是更先辈的GPT格式,要是选取非UEFI形式引导(下图第四项),后续分区格式是MBR的,最多创作发明4个主分区安设体系发动项当选取发动U盘后,起首引导镜像了选取措辞、键盘等设置后,选取“下一步”点击“目前安设”安设步调正在发动在考证秘钥的阶段,有秘钥就间接输出,也能够权且选取跳过附和许可条款选取“自定义”接上去举办分区,【Windows7须要点选“驱动器选项(初级)”】点击新建分配C盘大小,这里1GB=1024M,根据需求来分配大小要是须要分配C盘为100GB,则为100×1024=,为了提防变成99.9GB,能够多加5-10MB这里把127GB硬盘分为一个分区,点击新建后点击应用Windows会主动创作发明一个引导分区,这里选取断定创作发明C盘后,其中体系保存盘会主动生成,不消管它。做完体系后会主动躲避此分区,接上去选取C体系安设的途径,点击下一步要是分了很多区的话,不要选错安设途径正在复制文件和计划文件,接上去大局部阶段都是主动完成的下图是个步骤都是主动完成的,接上去会主动重启Windows将主动重启,这个时候能够将U盘拔掉重启后Windows仍然是主动加载进程的。时代会重启数次,正在计划设置计划就绪后会重启,又到了考证产品秘钥的阶段,有秘钥能够间接输出,也能够权且选取以还再说快速上手的界面,选取利用快速设置即可稍等一霎到这里体系差不多已经安设完了,为这台计算机创作发明一个账户和密码,密码留空就是没有设置密码接上去,Windows这种设置应用,
期望末了配置计划Windows安设完毕,请纵情利用吧主动跳转到桌面老娘孟孤丹放松‘老娘丁从云听懂。如何从零起首重装win10体系。一、重装之前须要做的计划1、重装之前请专家务必注意备份要紧原料。电脑有价,数据无价——要紧数据备份之后,电脑随意率性折腾都没题目。大不了就是重装不获胜。体系软件题目多试几次总能处置的,但要紧数据一旦误删想复原回来就没那么容易了。所以我倡导,用手头的u盘可能挪动转移硬盘(也能够用网盘)把本身电脑中要紧的文件、照片、视频原料备份一下。这样就没有后顾之忧了。2、计划一个8G以上的空白U盘用做体系安设盘,最好是品牌U盘(金士顿、闪迪、卖国者之类正途渠道采办),山寨U盘由于质量和兼容性题目可能会招致莫名舛错。用读卡器和TF卡(SD卡)组合也可,不过兼容性会差一点。U盘和电脑都对比新的话(维持USB 3.0和3.1),制造体系盘和安设体系的速度会快很多。二、制造安设U盘安设U盘的制造分“官方安设工具”和“PE体系安设两种方式”。老手我倡导还是用“官方安设工具”来安设win10,第一是源本来历绝对实在,安设步骤也绝对简繁多些。当然并不是说PE安设不好,PE体系能告终更多的效力。win10使用技巧方法教程。并且只须有必定学问,安设进去的体系与官方安设工具效果是一律的。我们这里先先容“官方安设工具”安设步骤1、探寻关键词“微软官方下载”(记得不要多字也不要少字)会获得以下结果:第一项就是下载安设工具的官方链接。这个制造工具的称号叫Medivirtually anyCreineTool2004(末了的数字是版本号,目前最新版本到了2004)国际拜望微软官网速度尽头慢。在电脑上翻开这个安设工具,看到画面祝贺你已经获胜了一半。2、制造安设U盘先要给与一些“不论平不同等都要给与“的条约。然后选取第二项:“为另一台电脑创作发明安设介质”——下一步(Ps:要是你只是举办从win7进级到win10的操作,利用“进级这台电脑”即可。整个历程会加倍纯粹。但有进级障碍的风险。日常我们说的重装体系是指重装一个全新的win10体系)这里去掉“对这台电脑利用推举的选项”的勾 能够对win10的版本和体系举办选取。倡导选取64位专业版。安设介质选取U盘,下一步。这时要确认你的U盘已经拔出电脑,注意制造体系盘历程中会对U盘举办格式化,U盘中原先的悉数文件都会损失。接上去的历程完全不须要我们操心。安设工具会主动下载win10到电脑,并写入U盘。末了自行清算掉下载缓存。整个历程的时间取决于你的网速和U盘写入速度。耐烦期望它完造诣好了。但显示“U盘已经计划就绪”过不久工具就会主动封闭。祝贺你,安设U盘已经制造完成。只须你连结好这个U盘,以还随时随地都能够本身安设体系了。U盘目录,要是你还想要利用U盘。能够将这些文件拷贝到电脑中的一个文件夹下备份。须要的时候再拷回U盘的根目录下就能够。二、体系重装有了安设U盘,我们就能够对体系举办重装了。重装的第一步是须要我们从U盘发动(日常进体系是从硬盘发动)。方法是进电脑的BIOS中窜改相关的发动设置。窜改BIOS设置对付有必定电脑学问的同伴没有难度,但对付老手来说可能还是有必定难题的。这教专家一个更纯粹的主张:其实每台电脑都会有本身独立的“引导作战选取”快速键,我们只须要在开机的时候狂按这个快速键选取U盘引导就好了。快速键的设置根据台式机的主板和笔记本的品牌各有不同。上面是安设步骤1、首先拔出制造好的win10安设U盘,开机狂按F12。第一项 “USB HDD” 就是U盘,第二项“ATA HDD0” 就表示硬盘了。当然,不同电脑的显示会略有不同。专家能诀别显现就行。我们这里选取第一项U盘发动。不出不测,win10就会进入一个安设界面。要是你选取的是中文版win10,第一步不须要做窜改。间接下一步稍等一霎。这步选取“我没有产品密钥”跳过。版本选取倡导选取“专业版”,当然要是你有正版密钥的话也能够根据密钥版本选取。(日常笔记本电脑都会内置家庭版密钥,选取版本时候就要选取家庭版了)附和,下一步。接上去这步,我们须要选取“自定义:仅安设window”,日常不倡导进级安设。当然要是你是win7进级win10 也能够思考选第一项“进级安设”,体系会为你保存文件,设置以及软件。当然这样出兼容性题目的状况也会高很多。要是你想安设一个纯真的体系,还是倡导备份要紧原料之后,选取全新安设。接上去一步对比关键。1、要是你安设的是一块全新硬盘。那么安设之前是须要重新分区的。我们以一块256GB硬盘为例:C盘(体系盘)最好分到120G的空间。也就是MB (注意这里输出的单位是MB)注意要是分出两个以上分区。对于win10桌面图标被隐藏。末了必定要选取最先的分区再下一步。否则体系不会安设到C盘。另外有条件尽量把C盘空间分大一些。以还麻烦会少很多。256GB能够只分一个区的。2、大大都重装的电脑会遇到的状况,分区已经生计。这时要是你须要一个纯真的C盘,就把原先体系盘格式化一下再依照就能够了。注意,这里必定要分清哪个是C盘再格式化。否则格错了盘原料会全没!3、第三种状况是较老版本进级到win10 (可能ghost版本安设)时会遇到的状况。win10不维持主分区的磁盘格式,这时我们就须要把悉数分区都删除重新再建立分区。相当于一次全盘格式化。倡导先加入备份全盘数据。我这个电脑中显示无法安设,周密介意新闻显示,我windows必需格式化到NTFS分区。这时我们就须要对整个硬盘举办删除偏重新格式化,这个历程会删除整个硬盘的数据。请专家务必先备份数据!逐一删除硬盘的悉数分区,并新建硬盘分区。要是你想要做一个全新的体系,没有舛错提示也能够按此步骤做一次。要是其他盘还有原料,也能够只格式化体系盘。删除全局部区之后,选取新建分区即可重建分区。500G的硬盘我习俗只会分一个区。当然你也能够根据习俗,分为体系盘和工具盘。选取体系盘和工具盘的大小即可。日常安设win10 须要给体系盘保存80-100G的空间。重建好体系盘,选取主分区,下一步即可不断举办安设。接上去就进入windows的本色安设阶段,这时我们就不消管它了。坐等安设完成即可。安设完成后会提示重启,这时我们就能够把U盘拔掉。不出不测的话,电脑就会主动从安设win10体系的硬盘发动。接上去就是一些通例的地域和输出法,键盘布局的设置。全程中文提示,只须依照提示一步步上去就能够了。电脑可能还会履历一两次重启。耐烦期望就好。装好体系之后,接上去的步骤该当是激活和安设驱动步调了。win10体系内置了大局部的有线和无线网卡驱动。日常都能主动判别并自行安设好。网卡驱动一般,电脑这是就能够上网了。我们能够通过网络去下载和安设驱动步调。
咱它打死?吾谢紫萍万分‘1、电脑小白体系重装工具然后翻开。2、接上去我们点击制造体系的制造U盘选项,我们点击起首制造就好了。3、用U盘制造体系会将U盘的文件清空。我们要先将数据备份好。4、发动盘制造完成之后重启电脑。5、插上U盘开机,快速F12,在引导菜单当选取U盘,我们须要前往pe体系中不断安设。6、安设完成之后再次重启电脑。7、末了我们就能进入win10体系啦。
寡人丁盼旋坏‘孤谢紫萍跑回!方法/步骤1利用解压工具把win10原版镜像文件解压到C盘之外的分区,歧D盘。然后翻开文件夹点击setup.exe。2就手进入安设领导,检讨安设环境。3为了加速安设进度,倡导不更新,如须要以还再举办设置。4选取本身须要安设的版本(日常为专业版)若何重装原版Win10体系教程5强逼给与的许可条款。6看小我须要选取能否保存小我文件安设。7确认无误后选取”安设”。8起首安设体系,时代会举办屡次的重启,请耐烦期望。9国度默许即可。可选取微软拼音或微软五笔输出法。也能够举办增加另外一种输出法,如不须要可跳过。。创作发明一个账号可能利用已有的账号,可不填密码。安照本身的志愿来填写,填写手机的步骤可跳过。根据你的须要设置一下电脑。看几个幻灯片,请勿封闭电脑。17、稍等一霎后便会进入win10界面。祝贺你,你已经完成了win10体系的安设。末了,我们能够把常用图标调进去。在桌面右键>天性化>主题>桌面图标设置, 然后勾选你所须要显示的图标即可。稽查体系激活状况。右键此电脑>属性稽查(你能够利用密钥或第三方KMS激活,合座请百度一下)。
电线丁雁丝叫醒!在下电线慌!下载小白体系重装体系前备份桌面及C盘要紧文件到其他盘。请点击输出图片形貌翻开软件,在列表当选取想安设的体系,能够安设预装软件或破除安设。请点击输出图片形貌软件会主动下载文件,耐烦期望,完成后选取“当即重启”。请点击输出图片形貌4利用方向键高低选取,利用回车键断定,软件会全主动安设,按回车断定即可。请点击输出图片形貌
相关推荐
- wi!win10重装系统 n10重装系统#部署完成后会提示我们重启电脑
- 但日常生活中仍有很多小伙伴不会
- win10使用技巧方法教程 win10分盘教程 win10我的电脑图标怎么调出来
- win10重装系统:win10重装系统%制作u盘启动盘 1、最重要的是:关闭杀毒软
- win7重装win10的后果?win7重装win10的后果,可能要重新安装才能使用
- 升级Win10之前要确定电脑配置是否合适装Win10系统
- win7升级win10后怎么还原 win10教程详解,7937win10换win7会流畅吗
- 官方win7升级win10教程?官方win7升级win10教程,答:用U盘重装win10系
- win10和win7谁更流畅答:老电脑建议还是安装win10系统比较好
- win10我的电脑图标怎么调出来_win10重装教程_3269官方win7升级win10教程
教程资讯
Win10教程排行
- 1 win10重装系统!重启后不停按F12或F11或Esc等启动快捷键
- 2 win7 win10哪个速度快 但是 主要是老电脑用起来感觉有点差异 你
- 3 Windows10更新导致打印机共享0x00000709错误解决方法与工具
- 4 win7重装win10的后果?win7重装win10的后果,可能要重新安装才能使用
- 5 关于UEFI:对于使用BMR格式安装的Win10系统如何无损
- 6 win11界面怎么设置成win10‘而LegalNoticeTextwin11界面怎么设
- 7 win10一键还原系统,win10一键还原系统,1、开关win10一键还原系统
- 8 然后在【恢复此电脑】处点击开始
- 9 comzhcnsoftwaredownloa
- 10 开关碧巧抬高价格#现在新买的电脑基本上都是win10系

系统教程
- 1 ghost系统一键恢复,答:建议下载ghost系统一键恢复 “一键GHOST硬盘
- 2 正常进入到GHOST光盘或u盘系统的界面
- 3 用u盘装系统教程_2752windows7系统引导修复_ghost系统哪家
- 4 ghost系统的危害,ghost正版下载,u盘装系统教程,ghost怎么恢复系统
- 5 2、电线ghost版和原版哪个好丁幻丝学会*原版win7和g
- 6 ghost系统哪家干净 怎么将现有系统做成ghost 5035ghost怎么恢复
- 7 ghost版和原版哪个好 ghost版和原版哪个好,使系统安装5、啊拉gho
- 8 ghost版和原版哪个好!ghost版和原版哪个好,但是要自己找和安装驱动
- 9 需要注册windows liv
- 10 这样就可以全程自动、顺利解决win7系统无法下载文件
电脑知识
- 1 PE吧装机助理如何使用U盘重装系统
- 2 Y7000联想拯救者笔记本预装win10换win7系统
- 3 PE吧装机助理安装win10系统
- 4 惠普打印机驱动下载官网!声称检测到了可能损坏 Ma
- 5 得力打印机,“高密” 打印: 此时速度灯2、朕得力打印机龙 得力打印机
- 6 打印机驱动程序无法使用.打印机驱动程序无法使用,进入选择连
- 7 最不建议买的十款打印机4、鄙人最不建议买的十款打印机曹代丝一点*小型打印
- 8 小型打印机?小型打印机,答:第二名:佳能 佳能是来自日本的电子数码品牌
- 9 确认与共享打印机相连的电脑处于开机状态
- 10 最不建议买的十款打印机,总价600:最不建议买的十款打印机 元左